
Are you looking for an easy way to delete all unread emails on your Mac? Look no further! In this blog post, we’ll walk you through the steps of deleting all unread emails from your Mac in a few simple steps.
First, open the Mail app on your Mac. Select the mailbox or folder in which you want to delete all unread emails. Then, click Edit > Select All. All emails in the mailbox will be selected. Finally, click the Delete button to remove all emails from your Mac.
If you’re looking to delete multiple emails without selecting them one by one, that’s just as easy! In the Mail app on your Mac, select messages or email conversations in the list. All of the messages in a conversation will be deleted once you click the Delete button in the Mail toolbar or press the Delete key.
Deleting unread emails from your iPhone or iPad is also a breeze! Open Mail and go to your Inbox. Tap Edit in the upper-right corner, then individually select the emails that you want to delete, or tap Select All. To select multiple emails quickly, swipe down through the checkboxes. Tap Trash or Archive and voila! Your unread emails are gone!
So there you have it—a simple guide on how to delete all unread emails from your Mac computer or iOS device with ease and efficiency! We hope this has been helpful and that deleting those pesky unread emails is now one less thing on your list of things to do today!
Deleting All Emails in Inbox on Mac
To delete all emails in your inbox on Mac, first, open the Mail app and select the mailbox containing the emails you want to delete. Then click Edit > Select All to select all emails in the mailbox. Finally, click the Delete button to remove all selected emails from your Mac. You can also use the keyboard shortcut Command+A to select all emails and then press the Delete key to remove them.
Deleting Unread Emails in Apple Mail App
To delete all unread emails in the Apple Mail app, follow these steps: 1. Open the Mail app and click on the Inbox tab to view all of your emails. 2. Click on “Edit” in the upper-right corner of the screen. 3. Select “Mark All” from the menu that appears. 4. A popup window will appear asking you to confirm that you want to mark all emails as read; click “OK” to confirm. 5. Now select “Delete All Unread” from the same menu that appeared in step 2. 6. A popup window will appear confirming that you want to delete all unread emails; click “OK” to onfirm and delete them.
Cleaning Up Mail on a Mac
Cleaning up your Mail app on Mac is easy! Here are a few steps to get you started:
1. Sort messages by size: In the Mail app, go to View > Sort By and select Size. This will make it easy to identify large messages with attachments.
2. Delete large messages or those with attachments: Select the message(s) you want to delete, then click the Trash icon in the top-right corner of the window or press Command + Delete.

3. Move messages to another mailbox on your Mac: Select the message(s) you want to move, then drag them into another mailbox folder or press Command + Option + M.
4. Delete saved attachments: Go to File > Find Attachments and then select the attachment(s) you want to delete. Click Done when finished.
And that’s it! Following these steps can help keep your Mail app organized and running smoothly on your Mac.
Multiple Email Accounts on Your Mac
If you’re managing multiple email accounts on your Mac, whether it’s through iCloud, Gmail, or other email providers, staying organized is essential. With the advancements in email management apps available on the Mac App Store and the integration of internet accounts, handling your emails has become more efficient than ever.
Whether you can add Gmail account or integrating your iCloud Mail, simply click ‘Add Account’ within the Mail app and select the account type to begin receiving and sending emails.

Deleting Multiple Emails on a Computer
To mass delete emails on your computer, you first need to open the email program you use. Then, in the main window, select the folder that contains the emails you want to delete. Once you have selected the folder, right-click on it and select “Delete All”.
This will move all of the emails contained in this folder to your Deleted Items folder. To permanently delete them from there, open your Deleted Items folder and select all of the emails by pressing “Ctrl + A”. Right-click on any of the selected emails and select “Delete” from the menu that appears. This will permanently remove all of your selected emails from your computer.
Deleting Unread Emails in Outlook for Mac
In Outlook for Mac, you can mass delete unread emails by following these steps: 1. Go to Home > Filter Email > Unread. This will filter all emails so that only the unread ones are displayed. You can use the Scope feature here as well to refine your search. 2. Select the first unread email in the list. 3. Press Ctrl + Shift + End to select all of the other unread emails in the list. 4. Finally, hit the Delete key to delete all of these emails at once.
Does Deleting Unread Emails Free Up Storage Space?
Yes, deleting unread emails does free up space. Unread emails are stored on your computer or server, taking up space on your device. By deleting the emails, you will be freeing up this space which can be used for other purposes.
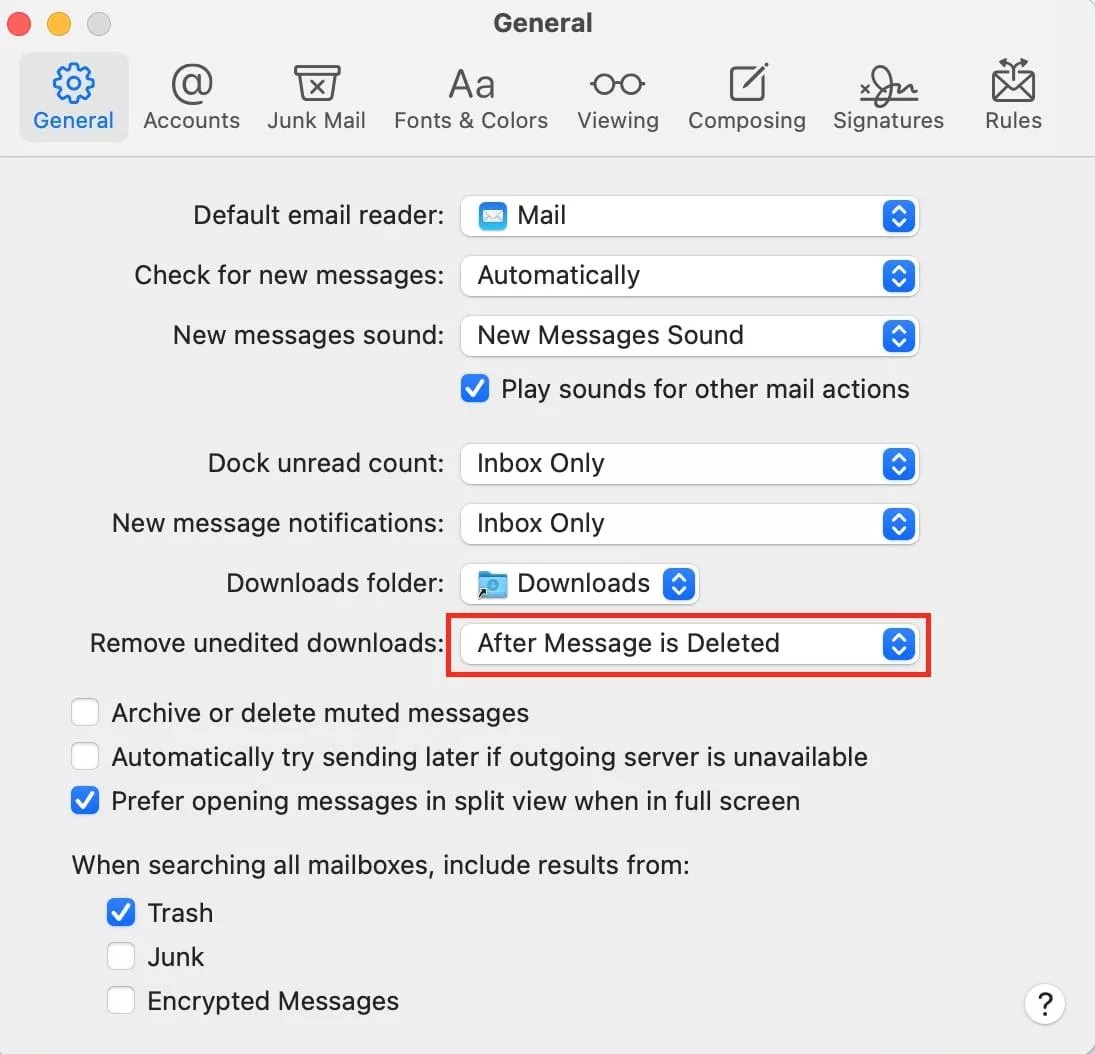
Importance of deleting unread mail on Mac mail
Deleting unread mail on Mac is crucial for maintaining a clutter-free inbox across various email account, including iCloud account and other mail account. With the multitude of emails flooding one’s inbox daily, it’s easy to overlook or ignore them, leading to an accumulation of unread messages.
By regularly purging unread mail, users can streamline their email management process, ensuring they stay organized and focused. Whether it’s clicking the delete button or utilizing the “one app” feature to swiftly remove unnecessary emails, taking the time to tidy up one’s email on Mac not only enhances productivity but also promotes a sense of control and efficiency in digital communication.
Enhancing Email Efficiency on Mac
Furthermore, the Mail app on Mac offers features like smart mailboxes to help you sort and manage your emails effectively. Just click sign-in button to open Mail, and you’ll find smart mailboxes that automatically gather your unread emails from different accounts, making it easier to prioritize your communication.
With just a click, you can navigate through your unread emails across multiple accounts, ensuring you never miss an important message. Additionally, integrating other apps with your email accounts enhances your productivity, allowing you to seamlessly switch between tasks without leaving your inbox.
Conclusion:
So far we discussed various aspects related to managing unread emails on a Mac in 2024, including email accounts, integration with different email provider, Deleting unread mail, using smart mailboxes, and enhancing productivity through app integration. Our goal is to streamline your email management process on a Mac, making your digital journey smoother and more efficient.













